
WordPressを使う大きなメリットの一つに、プラグインの存在があります。
これを導入することで、プログラミングを全く知らない人でも様々な機能をブログに追加できます。
たとえば、ページの表示速度を上げたり、人気記事をサイドカラムに配置できたり、ブログとSNSを連携したり、とサイト運営に関して私たちが改善したいことをボタン一つでやってくれます。
しかし、そんなメリットだらけのプラグインにも、導入するにあたって注意点があるので必ずチェックしてください。
プラグインとは?
プラグインとは、WordPressの機能を拡張させるために導入するツールです。
WordPressの基本ファイルは、長くなりすぎないように最低限のコードで設計されています。
ですので、ユーザーはプラグインを導入することで、それぞれのニーズに合わせて機能を追加します。
プラグインの入手場所
WordPressの管理画面、左サイドメニューの【プラグイン】⇒【新規追加】から入手でき、そこで導入もできます。
(※公式サイトに登録されているプラグインのみ)
手順は次々項で紹介します。
また他にも、WordPress公式サイトから入手できます。
※公式サイトから入手する場合は一旦、zipファイルをダウンロードしてサーバーにアップロードするという手順が必要になります。
注意点
導入する前に、押さえていただきたい注意点は大きく3つあります。
①バックアップを必ず取ろう
プラグインを導入すると、稀にテーマや他のプラグインとの相性が悪いせいで、画面が表示されなくなったり(※)、不具合が生じたりします。
最近のプラグインでは少なくなりましたが、ないとは言い切れませんのでデータベースのバックアップは必ず取りましょう。
これはプラグインを追加するときだけではなく、テーマ(テンプレート)を変更するときや、別のカスタマイズをするときも同様です。
バックアップのやり方は別の記事で紹介します。
※WordPressはPHPというプログラミング言語で作られていますので、コーディングミスをすると画面が真っ白になって何も表示されなくなります。
②プラグインの更新日を確認しよう
プラグインを導入するときは、そのプラグインの最終更新日を確かめてください。
あまりに古いものを導入すると、WordPressのバージョンアップに対応していないせいで、画面が表示されなくなったり、思いがけない不具合が生じたりする恐れがあります。
確実な目安というものはありませんが、最終更新日が1年以上前になっているものは使わない方が良いでしょう。
※1年以内のものでも不具合が生じることがありますので、導入は自己責任で行ってください。
③プラグインの入れすぎに注意
とても便利なので、ついつい沢山導入してしまいがちですが、要注意です。
様々な機能が追加されるということは、内部的に言うと、コードが長くなっているということです。
入れているプラグインの種類によって違ってきますので数の目安はありませんが、「最近、サイトが重いな~」と思ったときはプラグインの入れすぎということも考えてみましょう。
プラグインを導入する3つの方法
では、プラグインを導入する手順を見ていきましょう。
導入するだけなら難しいことはありませんので、本記事を見ながら一緒にやってみてください。
①管理画面から導入する
最も多く使うのは①の管理画面からのインストールですが、別のやり方も知っておくと便利です。
まずは、左サイドメニューの【プラグイン】⇒【新規追加をクリック】
プラグイン検索画面です。
①【注目】【人気】【おすすめ】【お気に入り】もしくは、②【プラグインの検索】からお目当てのプラグインを探してください。
よく使うのは②だと思います。プラグイン名を入力して、【Enter】キーを押してください。
私オススメのプラグイン、【All in One SEO Pack】を導入してみます。
※【All in One SEO Pack】はWordPressのテーマによっては導入してもあまり効果がないこともあります。
お目当てのプラグインが表示されたら、【今すぐインストール】をクリック。
インストールされるので、【プラグインを有効化】をクリック。
導入完了です。
これで導入自体は完了しています。
【All in One SEO Pack】に限った話ではありませんが、この後、プラグインによっては初期設定をしなければならないものもあります。
プラグインのマニュアルや解説記事に沿って、それぞれ作業してください。
②zipファイルをダウンロード ⇒ アップロードしてインストール
WordPressのプラグインは公式サイト以外でも、たとえば制作者の個人サイトなどで配布しています。
今回は公式サイト(日本語)からダウンロードして、インストールしてみます。
公式サイトのプラグインページへ行きます。
右側の入力フォームにプラグインの名前を入力して【Enter】キーを押します。
お目当てのプラグインが見つかったら、プラグイン名もしくはサムネイルをクリックしてください。
各プラグインのページに行きますので、ダウンロードボタンを押してください。
管理画面に戻り、【プラグイン】⇒【新規追加】へ進んでください。
画面上部に出てくる【プラグインをアップロード】をクリック。
【ファイルを選択】をクリック。
先ほどダウンロードしたファイルを選択して【開く】をクリック。
※ダウンロードファイルがどこに行ったかわからない場合、ブラウザ上で【Ctrl + J】を押してみてください。
ダウンロードリストが現れ、ダウンロードフォルダを開くことができます。
最後に、プラグインを有効化してください。
インストールが完了して有効化したことがわかります。
③『FTPソフト』を使ってインストール
FTPソフトとは、お使いのPCとサーバーの間でファイルをやり取りするときに用いるものです。
サーバーのファイルマネージャーでも同じことができますが、個人的にはFTPソフトの方が見やすいし、使いやすいと思っています。
私が使っているのは【Filezilla】というソフトです。
無料で使えますので、オススメです。
②で紹介したのと同じ手順で、プラグインのzipファイルをダウンロードしてください。
ダウンロードしたzipファイルは解凍してください。
『Lhaplus』というソフトがオススメです。
FTPソフトを繋いだら、【wp-content】 ⇒ 【plugins】と進んでください。
解凍したファイルをドラッグ&ドロップで右側へ移動してください。
管理画面の【プラグイン】⇒【インストール済みプラグイン】ページへ進んでください。
【有効化】を押して、導入完了です。
まとめ
WordPress サイトを運営する上でプラグインは欠かせないものですので、しっかり手順を覚えてください。
次回は、オススメのプラグインを紹介します。
役に立ったとき、気が向いたときに是非シェアしてください。
よろしくお願いします。
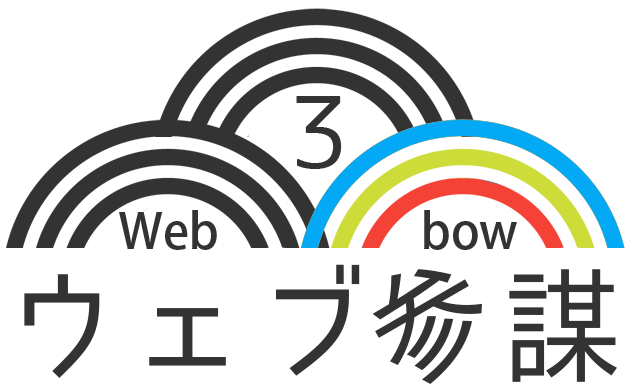

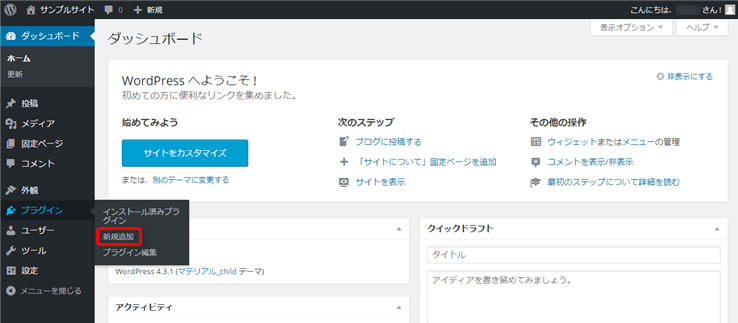
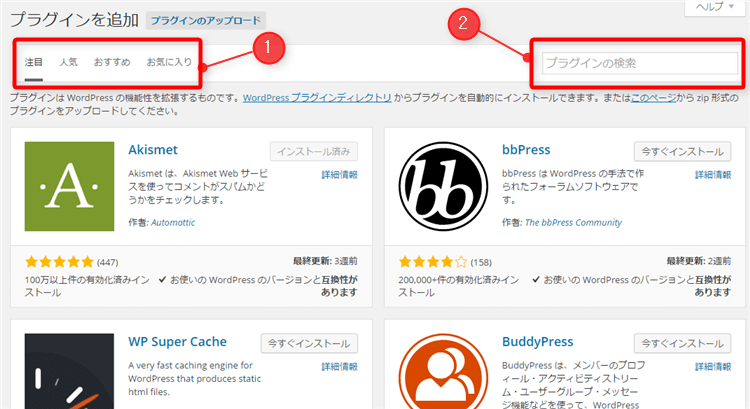
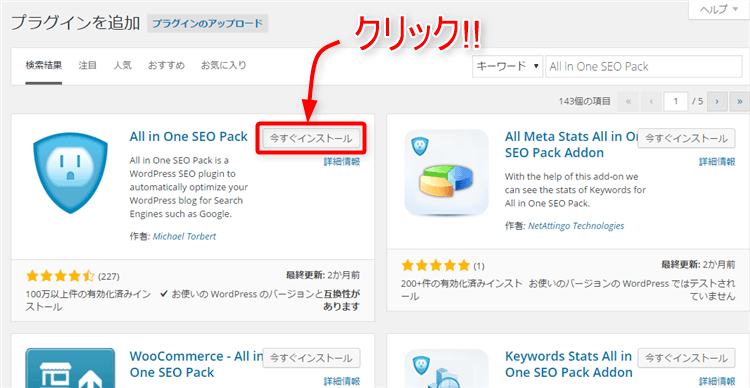
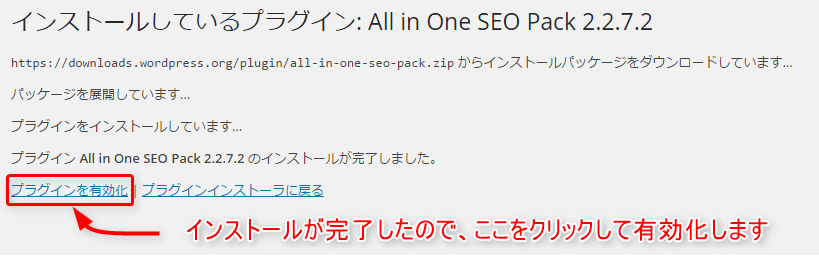
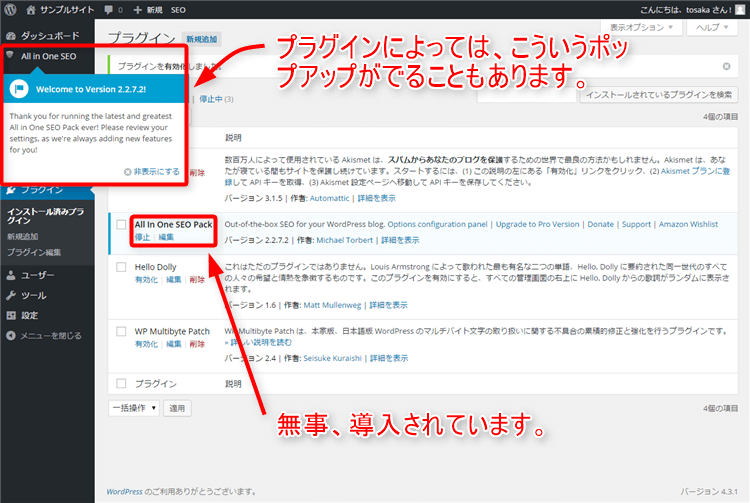
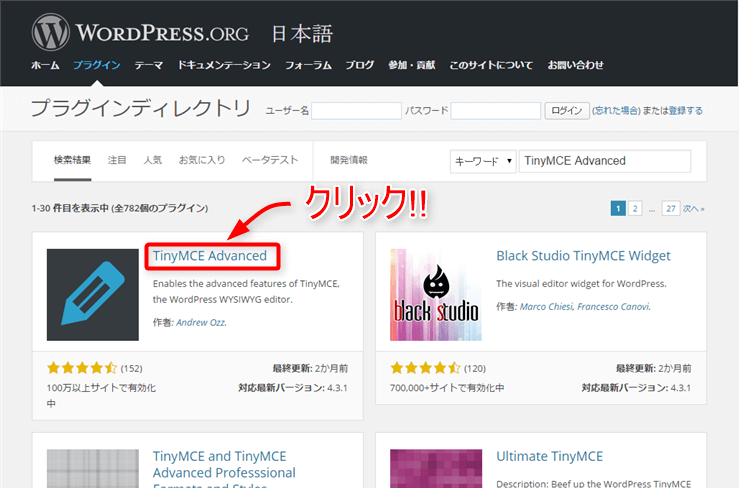
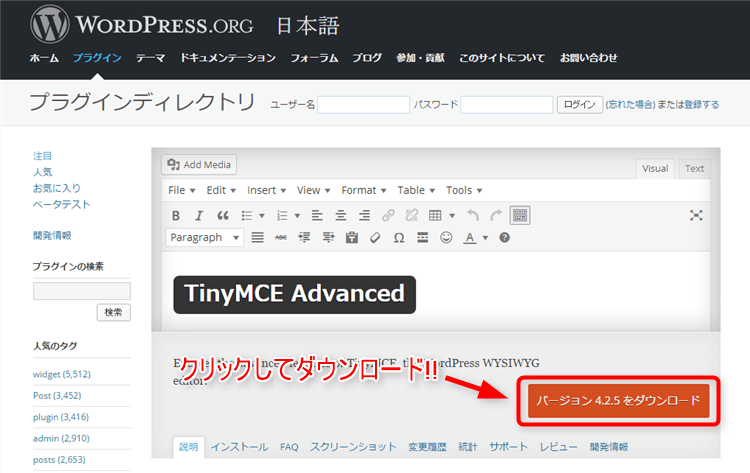
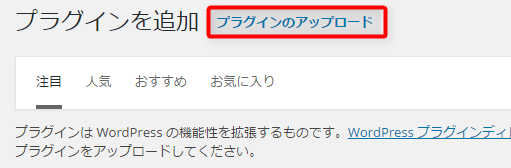
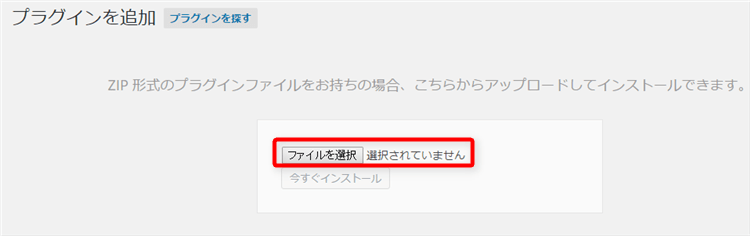
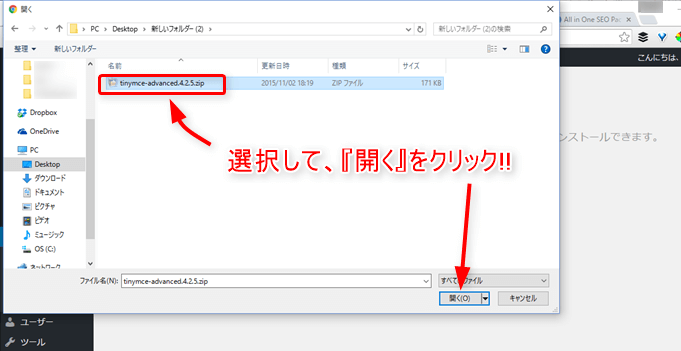
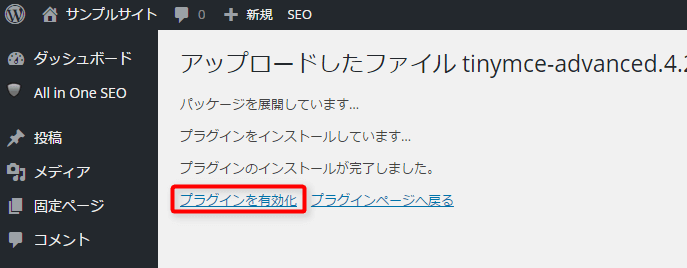
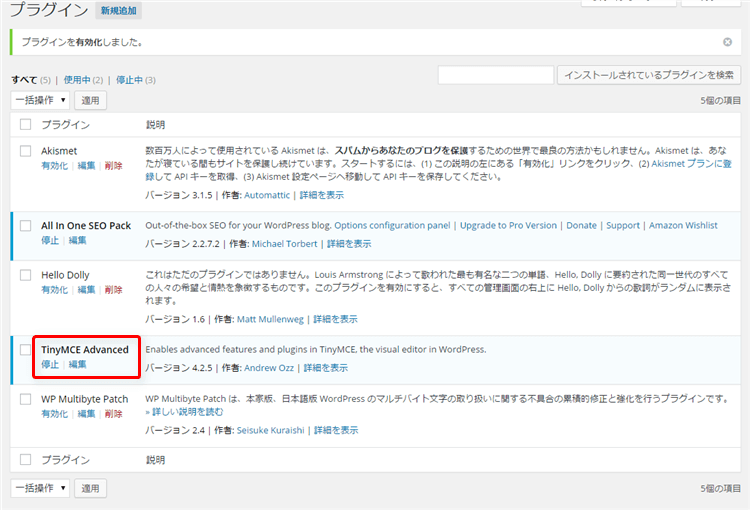
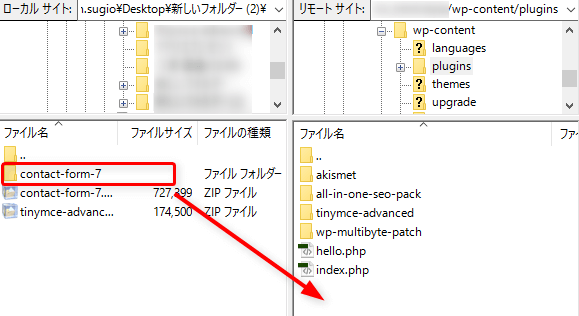
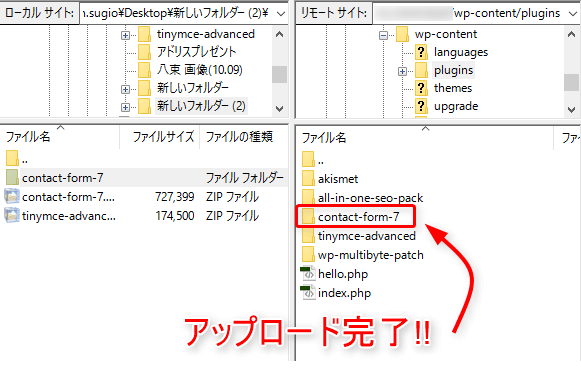
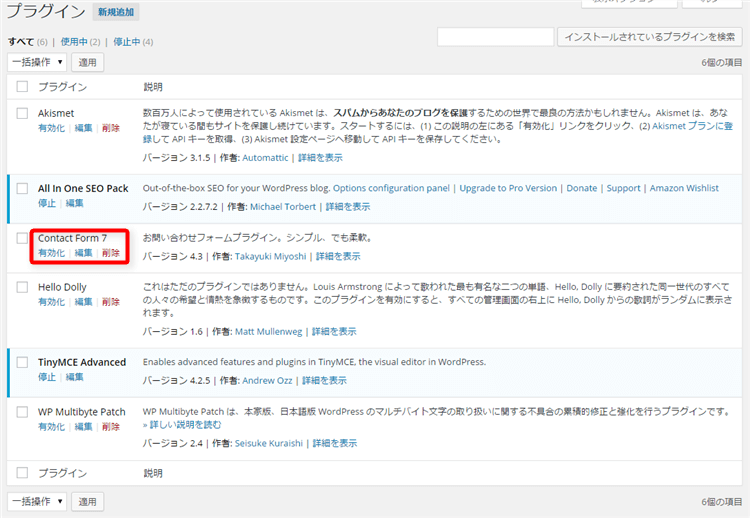
LEAVE A REPLY