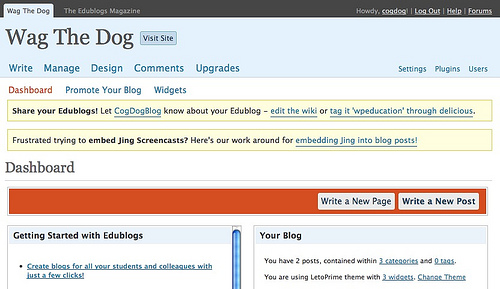
前々回、WordPressを導入後にまずやるべき設定を紹介しました。
また、前回までにWordPressの【設定】メニューの中の【一般】【投稿設定】【表示設定】をご覧いただきました。
今回は、【設定】メニューの中の【ディスカッション】【メディア】【パーマリンク設定】を一緒に見ていきましょう。
ディスカッション
左サイドバーメニューの【設定】にカーソルを持っていき、【ディスカッション】をクリックしてください。
上から一つずつ見ていきます。
※設定を変更したときは必ず、最下部にある青いボタン【変更を保存】を押してください。
投稿のデフォルト設定
①この投稿に含まれるすべてのリンクへの通知を試みる
これにチェックを入れておくと、記事内に入力されたリンク先のブログ記事にピンバックが送られます。
ピンバックとは参照したサイトへリンクを貼ったことを知らせる仕組みです。
(※相手のサイトにピンバックの受信機能があり、かつそれを有効にしている場合のみ通知されます)
②新しい記事に対し他のブログからの通知 (ピンバック・トラックバック) を受け付ける
ここにチェックを入れておくと、他のサイトからリンクされたときにその通知を受け取ることができます。
通知は【一般】で設定したメールアドレスで受け取れます。
また、受け取ったピンバックは【コメント】メニューのページで確認できます。
そこで『許可』、『拒否』を選択できます。
③新しい投稿へのコメントを許可する
ここにチェックを入れておくと、記事の下にコメント欄が表示され、コメントを受け付けることができます。
この後の設定で『コメント表示条件』という項目がありますので、そこで許可制にすることもできます。
コメントを受け付けたくない場合はチェックを外してください。
また、その下に書いてある通りですが、投稿記事へのコメントは各記事で設定でき、そちらが優先されます。
他のコメント設定
①名前とメールアドレスの入力を必須にする
スパムコメントを防ぐためにここには必ずチェックを入れてください。
②ユーザー登録してログインしたユーザーのみコメントをつけられるようにする
ここはチェックを外したままにしておいてください。
『誰でもユーザー登録できるようにしておく』設定にしておかないと意味がありませんし、セキュリティ上ユーザー登録させない方が良いからです。
③○日以上前の投稿のコメントフォームを自動的に閉じる
この項目は特に気にされなくても結構です。
特別な理由があって設定したい方はチェックを入れて、日数を入力してください。
④コメントを○階層までのスレッド (入れ子) 形式にする
ここにチェックを入れると、コメントに対する返信が見やすくなります。
初期状態では5階層での表示になります。
それ以上のやりとりがあることは滅多にないので、そのままでいいでしょう。
⑤『 1ページあたり○件のコメントを含む複数ページに分割し、◆のページをデフォルトで表示する
ここはチェックしない方がよいでしょう。
複数ページに分ける意味がないからです。
⑥『◆コメントを各ページのトップに表示する』
これは好みになりますが、初期状態のままで問題ないと思われます。
自分宛のメール通知
両方にチェックを入れておきましょう。
記事へコメントがあったときに、【一般】メニューで設定したメールアドレスにメールが届きます。
コメント表示条件
スパムコメント対策として、『コメントの手動承認を必須にする』にはチェックを入れておいてください。
その下の『すでに承認されたコメントの投稿者のコメントを許可し、それ以外のコメントを承認待ちにする』は任意です。
読者やユーザーとの交流を考えて、私はチェックを入れています。
コメントモデレーション、コメントブラックリスト
『モデレーション』とは、コメントに対し、管理者が内容をチェックことです。
コメントに対する設定は【Akismet】というプラグインで対応できますので、特に設定する必要はありません。
アバター
ここは初期状態のままで構いません。
読者との交流を考えた場合、自分の写真を表示した方が親近感が湧きますし、管理者のコメントであるとわかりやすくもなりますので、Gravatarというサービスで設定することをオススメします。
ですが、初期段階ではコメントは少ないでしょうし、あまり必要がないと思われます。
メディア
投稿記事に画像を追加するとき、この設定が反映されます。
下図は記事投稿画面(新規追加)でメディアを挿入ボタンを押したときに出てくる画像一覧です。
赤枠の部分で大きさを選んで画像を挿入できますので、その時々で適切な大きさを選んでください。
特に気にされない場合は初期状態のままで結構です。
投稿していくうちに不都合なことがあったときに、ここで調整してください。
『アップロードしたファイルを年月ベースのフォルダに整理』にはチェックを入れたままにしておいてください。
パーマリンク
左サイドメニューから【設定】⇒【パーマリンク】の順に進んでください
こちらの記事内で説明しましたが、パーマリンクはSEOの観点から見て結構大事な項目です。
ですから、『共通設定』はカスタム構造を選び、テキストフォーム内を【/%postname%】に変更してください。
変更したら最下部にある青いボタン【変更を保存】を必ず押してください。
パーマリンクの設定方法
下図は投稿画面(新規追加)です。
『/%postname%』と設定しておくと、図の赤枠の部分でパーマリンクを投稿記事の内容に即したものに変更できます。
まとめ
前々回~今回の設定を終えると、ようやく投稿前の初期設定が終わったことになります。
では、次回は実際に投稿するところまでを見ていきましょう。
【追記】書きました。
役に立ったとき、気が向いたときに是非シェアしてください。
よろしくお願いします。
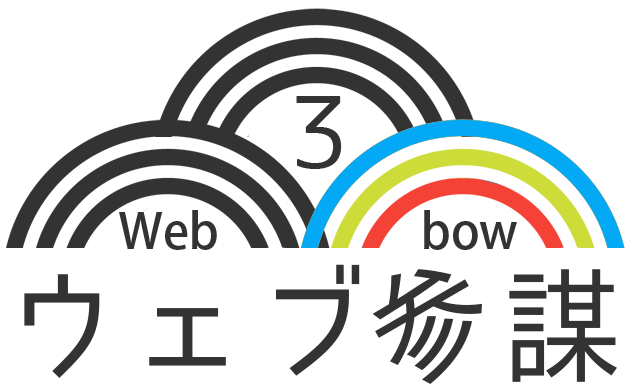

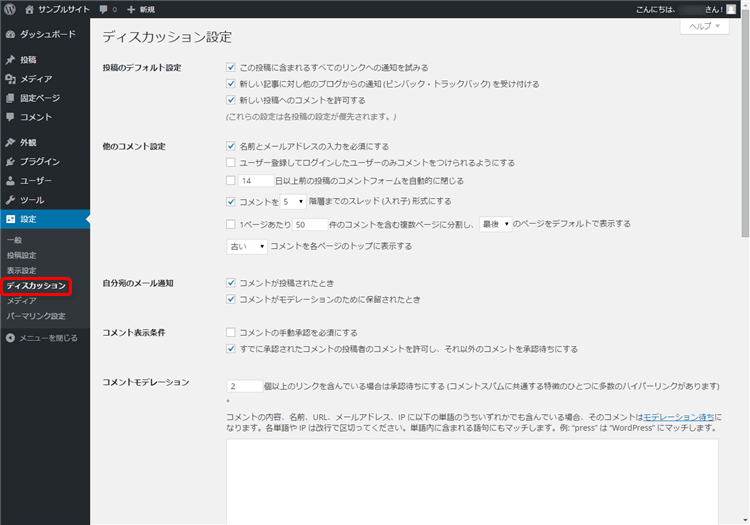

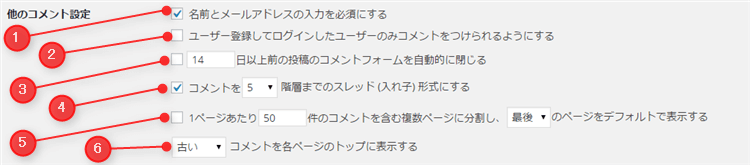


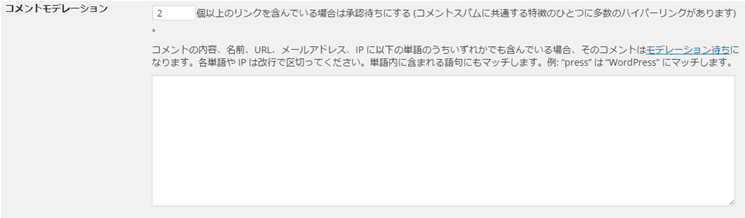
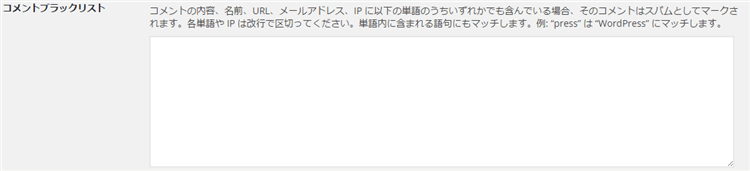
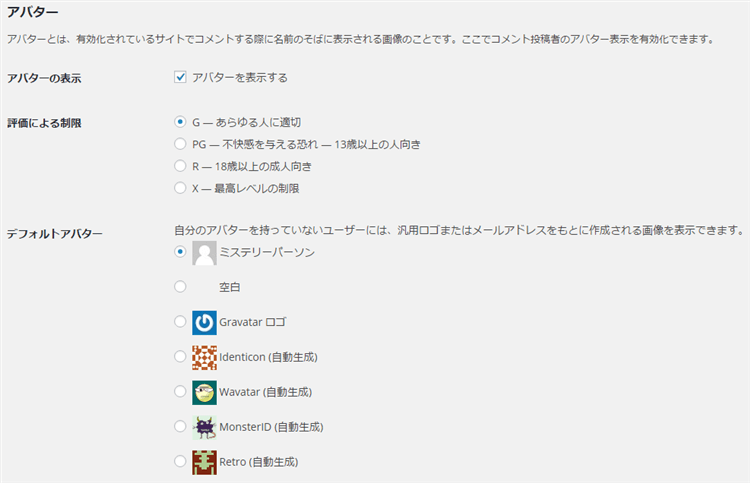
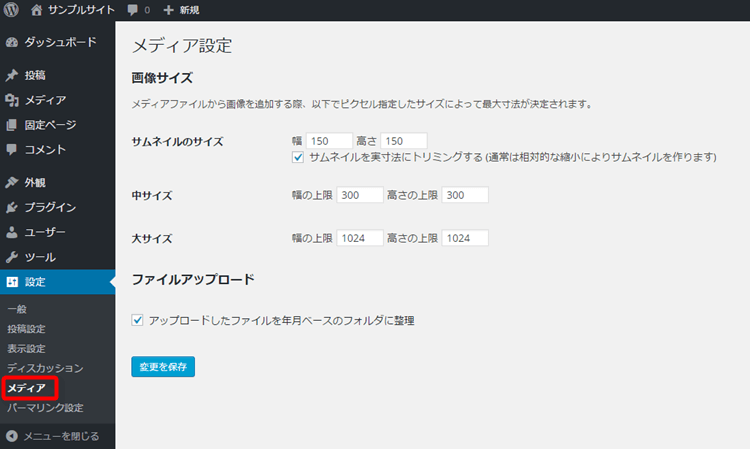

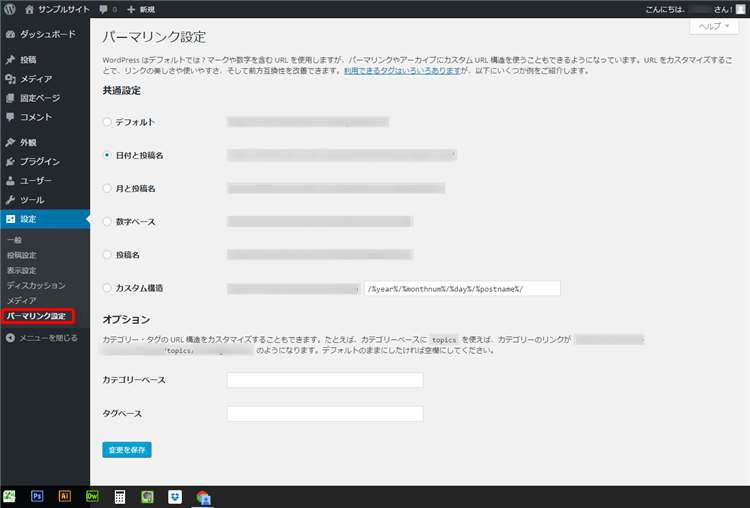
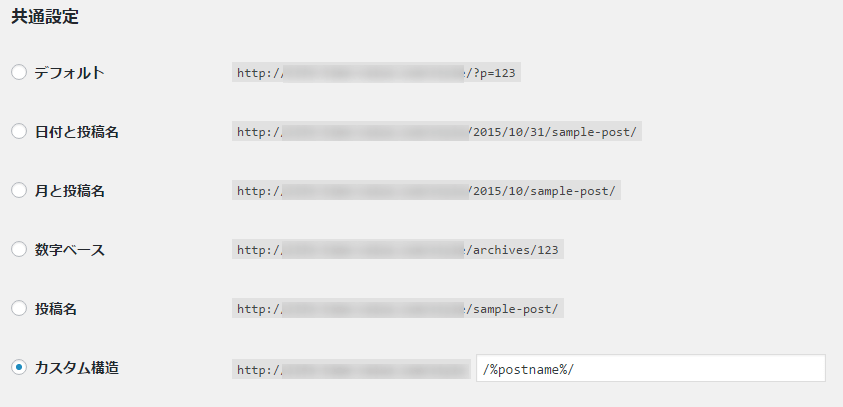
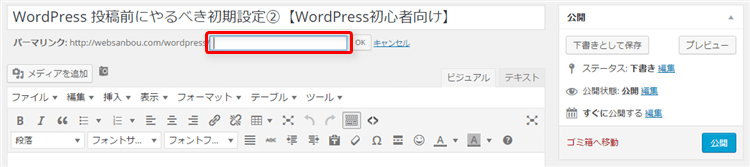
LEAVE A REPLY