
WordPressを無事導入できた、テーマも変更して好みの見た目になった。
でも、これからどうしたらいいの? というあなたにうってつけの記事です。
管理画面にログインしたままサイトを見る方法
まずは、管理画面にログインしたままサイトを見る方法を紹介します。
知っておくと何かと便利です。
①管理画面、左上のサイトタイトル(画像では【サンプルサイト】)にカーソルを合わせてください。
②『サイトを表示』と下に出てきますので、それを『右クリック ⇒ 新しいタブで開く』もしくは『Ctrl + 左クリック』してください。
③管理画面とは別のタブにサイトが表示されます。
サイトタイトルとキャッチフレーズを変更する
SEO上、サイトタイトルにはキーワードを含んだものが良いとされています。
そのキーワードで検索されたときに表示されやすくなるからです。
しかし、それに縛られすぎると自由なタイトルをつけられませんし、会社名をサイトタイトルにするときもあるでしょうから、あまりこだわらなくても良いと思います。
また、キャッチフレーズはできれば空白にしてください。
なぜならテーマによっては見出しを意味する【h2】タグとして使われるので、SEOの観点から見て邪魔になることがあります。
設定から変更
①『設定 ⇒ 一般』をクリックしてください。
②サイトタイトルとキャッチフレーズを変更してください。
③下の方にある【変更して保存】をクリックしてください。
またこの画面では、サイト管理に使うメールアドレスを変更、登録できます。
WordPressを導入したときに設定したメールアドレス以外にサイトからの通知を欲しい場合、ここで設定変更してください。
カスタマイズから変更
①左サイドメニュー『外観 ⇒ カスタマイズ』
②『サイト基本情報』をクリック
(無料テーマの『マテリアル』を使用させていただいています)
③『サイトのタイトル』と『キャッチフレーズ』を変更し、青いボタン【保存して公開】を押してください。
×ボタンを押すと、元の管理画面に戻ることができます。
※【カスタマイズ】をクリックして出てくる左サイドバーのメニューは、テーマによって違います。
※通常、【カスタマイズ】の画面では変更をリアルタイムで見ながら作業することができます。
サンプル投稿とサンプルコメントを消そう
初期状態では必ず『サンプル投稿』と『サンプルコメント』が用意されています。
これは読んで字のごとく見本なので、消してしまって構いません。
実際に削除する手順を紹介します。
コメントを削除
①コメントは下図のように、記事の下に表示されます。
②ダッシュボード ⇒ 左メニューのコメントをクリック。
③削除したいコメントにカーソルを合わせると、【承認しない】【返信】【クイック編集】【編集】【スパム】【ゴミ箱へ移動】という選択肢が出てきます。
④【ゴミ箱へ移動】をクリックしてください。下図のようにゴミ箱へ移動したという通知が出てきます。
投稿記事を削除
次に投稿記事を削除します。
①管理画面、左サイドメニューの『投稿 ⇒ 投稿一覧』をクリックしてください。
②『Hello world!!』というタイトル下にカーソルを持っていくと、【編集】【クイック編集】【ゴミ箱】【表示】と表示されます。
【ゴミ箱】をクリックしてください。
③【ゴミ箱】に移動したと通知されます。
④サイトを見に行って確認します。
※【マテリアル】ではこういった見た目で表示されますが、別のテーマだと違う表示になります。
まとめ
ひとまず以上の設定をすれば、サイト側の準備は整っています。(デザイン面を除く)
次回は残りの【設定】項目を紹介したいと思います。
【追記】書きました。
役に立ったとき、気が向いたときに是非シェアしてください。
よろしくお願いします。
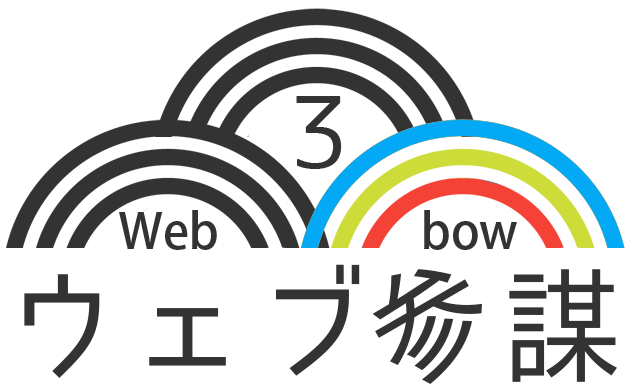

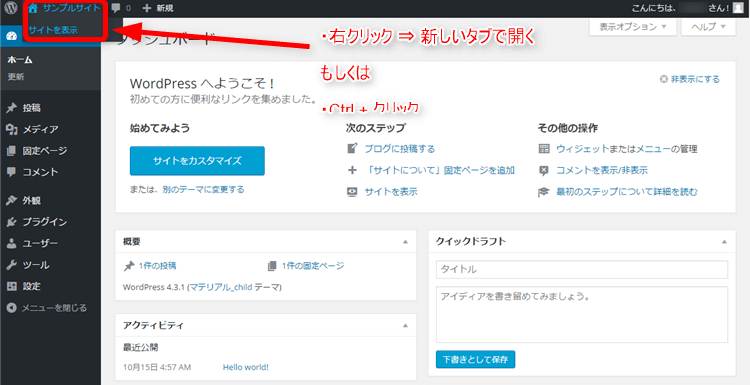
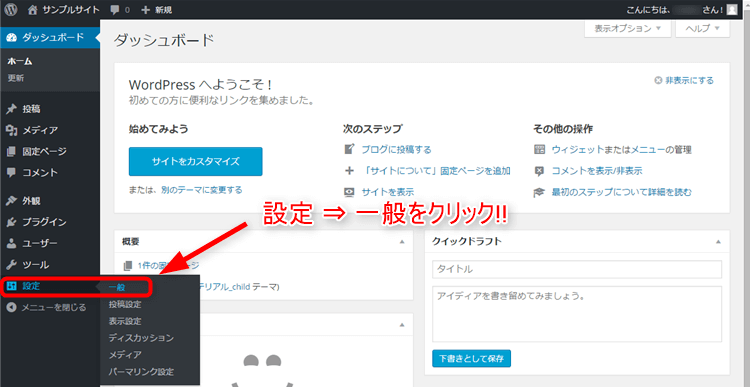
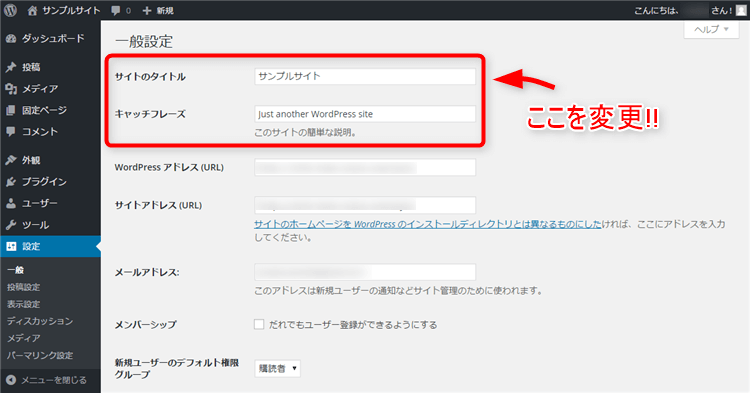
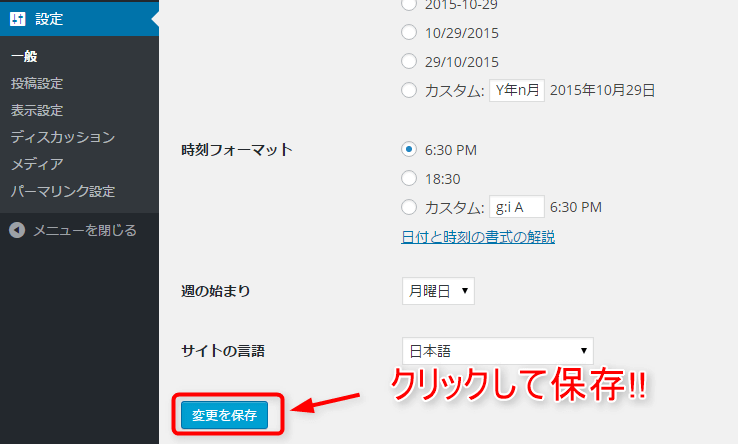
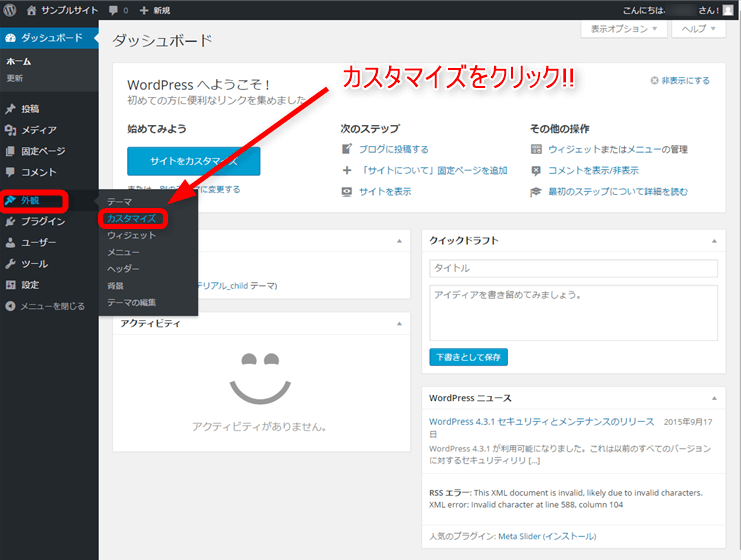
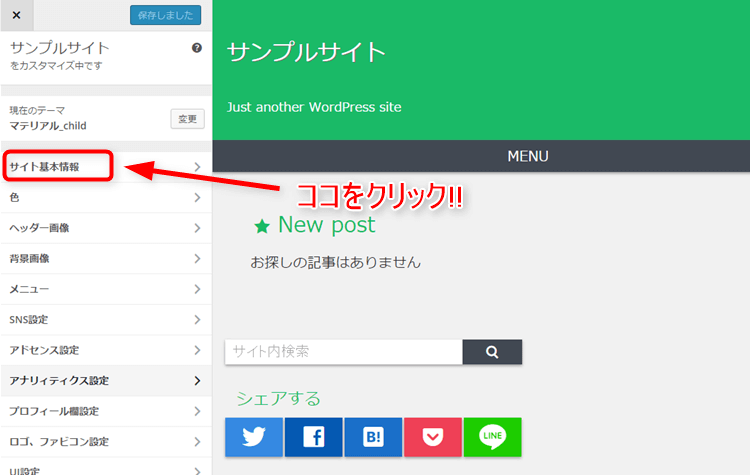
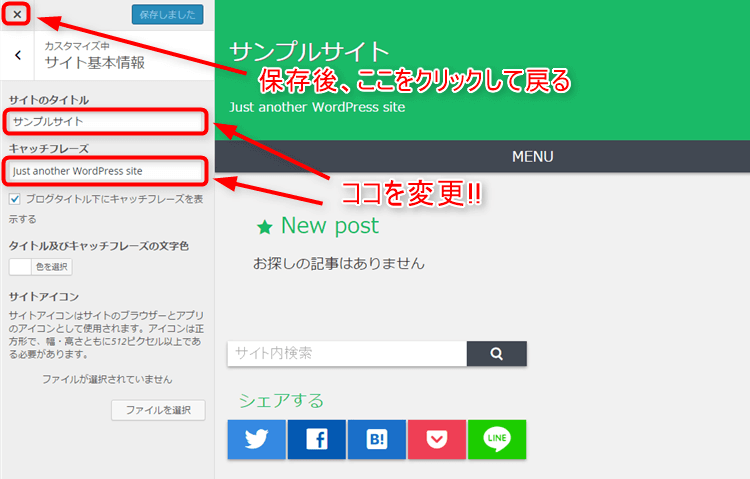
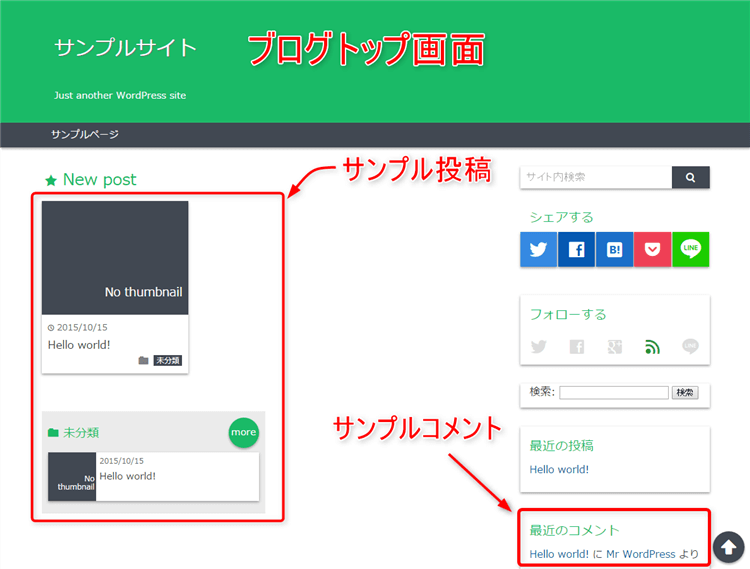
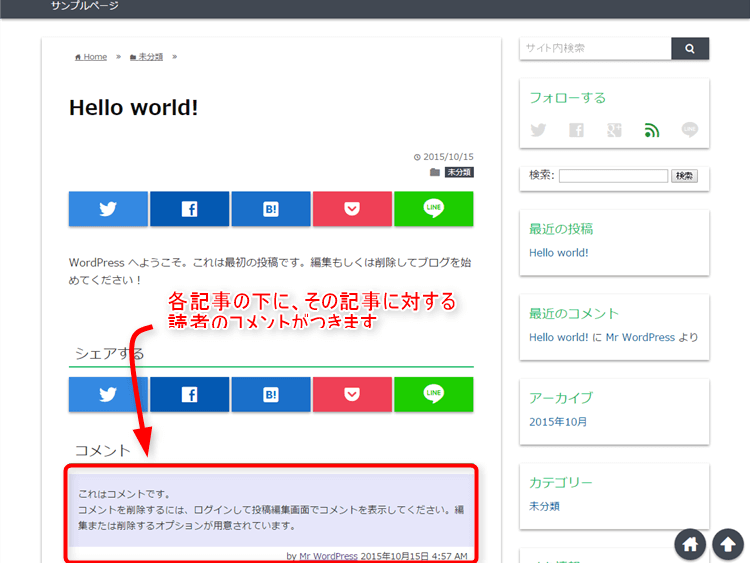
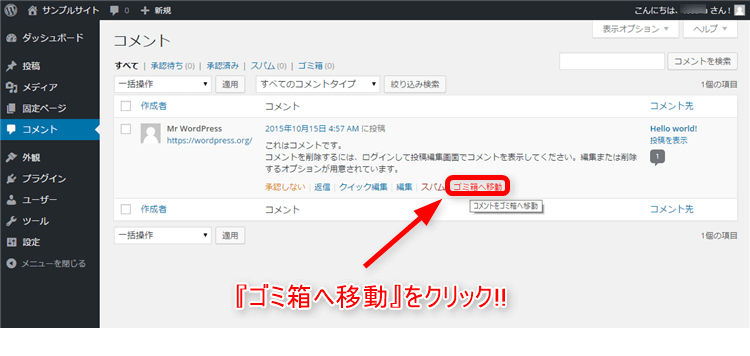
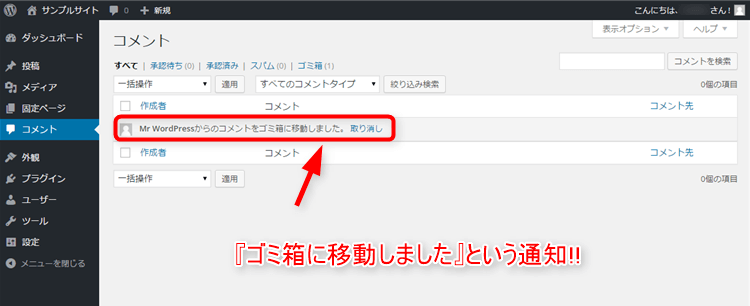
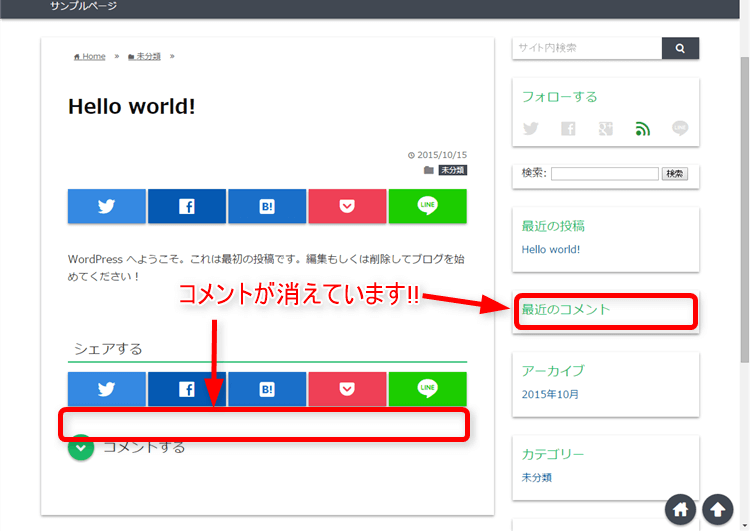
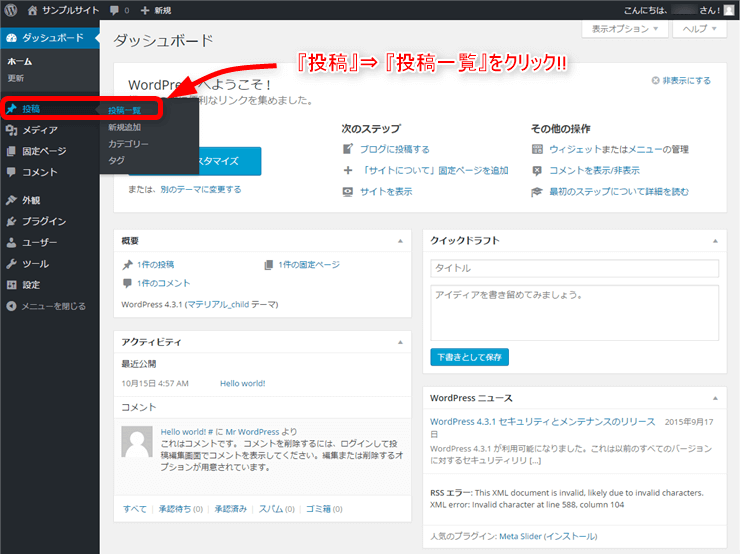
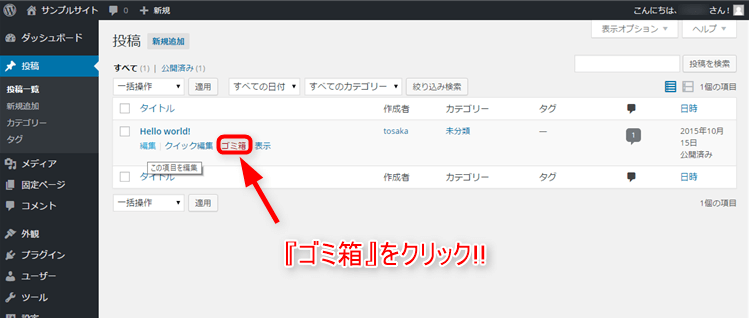
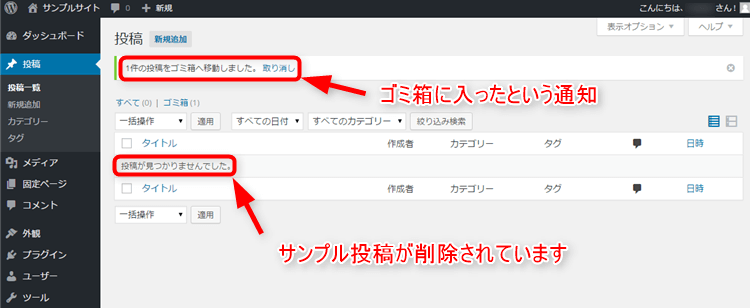
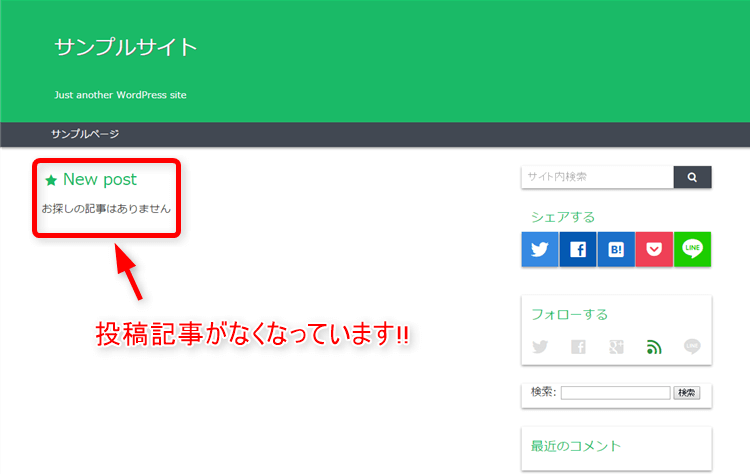
LEAVE A REPLY