
WordPressはファイルとデータベースのバックアップをとる必要があります。
理由としては、サイトに何らかの不具合が生じたとき、復旧しなければならないからです。
ですから、タイミングとしては主に以下の3つのときです。
・PHPファイルを直接触ってカスタマイズするとき
・WordPressテーマを変更するとき
・プラグインを導入するとき
これ以外のときでも、定期的にバックアップを取ることをオススメします。
というのも、たとえばレンタルサーバーを借りてサイトを運営しているのであれば、そのレンタルサーバー会社のサーバー全体に不具合が生じることもないわけではありません。
また、あまり考えたくないことですが、サイトをハッキングされてファイルを改竄されることもあるかもしれません。
こういったことを勘案して、以下の方法で正しくバックアップを取ってください。
FTPソフトでファイルを一括バックアップ
FTPソフトとは、PCとサーバー間でファイルをやり取りすることができるものです。
レンタルサーバーのFTPツールですと、ファイル一式をダウンロードできないことがあります。
(※実際、つい最近の案件で、そのことを忘れていてFTPツールに入って、一瞬、途方に暮れました。笑)
私が使っているのは、【Filezilla】というソフトです。
こちらは無料で使うことができます。
※FTPソフトを使うには、レンタルサーバーを契約したときに発行される、【ホスト名】【ユーザ名】【パスワード】が必要になります。
FTPソフトでサーバーにつないだら、右側(サーバー側)から、左側(ローカル:PC側)にドラッグ&ドロップしてください。
もしくはダウンロードするフォルダを【右クリック】 ⇒ 【ダウンロード】でPCにダウンロードしてください。
画像では、当サイトのフォルダを丸ごとダウンロードするところです。
これで、フォルダに含まれたファイル一式のダウンロードができます。
※WordPressのファイルは結構多いので、少し時間がかかります。
phpMyAdminでデータベースのバックアップをとる方法
MySQLの管理ツールである『phpMyAdmin』に接続してください。
レンタルサーバーの場合は、管理パネルからアクセスすることができるはずです。
ちなみに、エックスサーバーでしたら、下図の赤枠から行くことができます。
ログインするには、WordPressをインストールしたときに発行された、MySQLユーザ名とパスワードが必要です。
※MySQLユーザ名とパスワードを忘れた方へ
FTPソフトでサーバーにつなぎ、WordPressを導入したフォルダの直下にある【wp-config.php】をダウンロードしてテキストエディタなどで開いてください。
そこにログイン情報が記載されているはずです。
phpMyAdminを開いて、DB(データベース)を確認してください。
上部メニューの【エクスポート】をクリックしてください。
下記のような画面になると思います。
テーブルは全選択しておいてください。
SQLでエクスポートしておくと、データを挿入するときにスムーズにいきます。
デフォルトでチェックは入ってませんが、「DROP TABLE / VIEW / PROCEDURE / FUNCTION / EVENT コマンドの追加」をチェックしてください。
通常、既にテーブルがあった場合、データ挿入ができずにエラーになります。
しかし、これにチェックを入れておくと、テーブルを削除してから新規にテーブルを作成し、データを挿入してくれます。
zip形式にチェックを入れ、最後に実行を押すと、ファイルがダウンロードされます。
解凍すると、拡張子『sql』のファイルになりますので、復旧のときはこれをお使いください。
プラグインを使ってバックアップをとる方法
下記、記事でも紹介しましたが、【WP-DB-Backup】を使うと、ファイルとデータベースの両方ともバックアップがとれます。
このプラグインの良いところは、バックアップの保存先にファイルサーバーだけではなく、Dropboxなどのオンラインストレージサービスも指定できることです。
個人的には外部ストレージ(外付けのHDDなど)をオススメしますが、Dropboxも選択肢として考えてもいいでしょう。
また、こちらのプラグインもオススメです。
【WP-DBManager】は、データベースだけのバックアップですので、ファイルは別でバックアップをとる必要があります。
まとめ
私は心配性なので、プラグインと手動の両方でバックアップをとっています。
定期的に取っていれば、どちらかの方法で十分ですので、忘れずにやりましょう。
役に立ったとき、気が向いたときに是非シェアしてください。
よろしくお願いします。
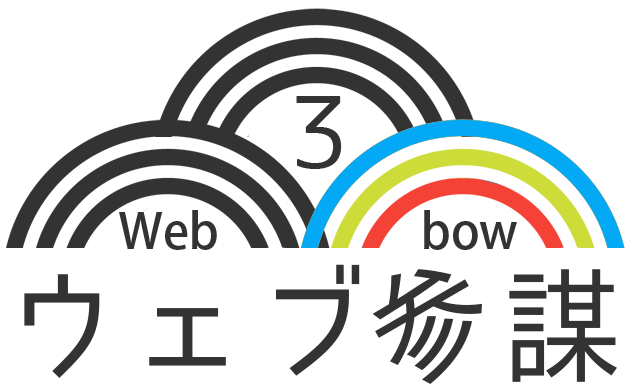

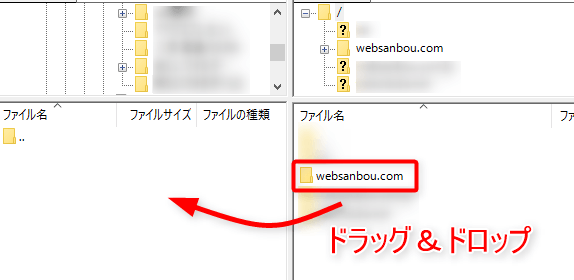
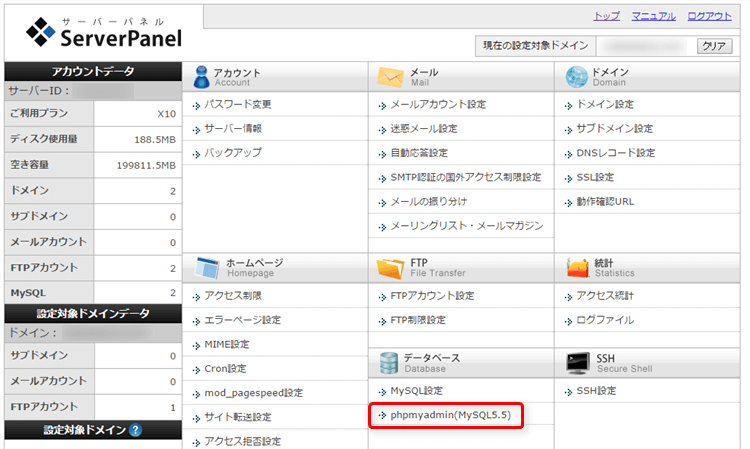

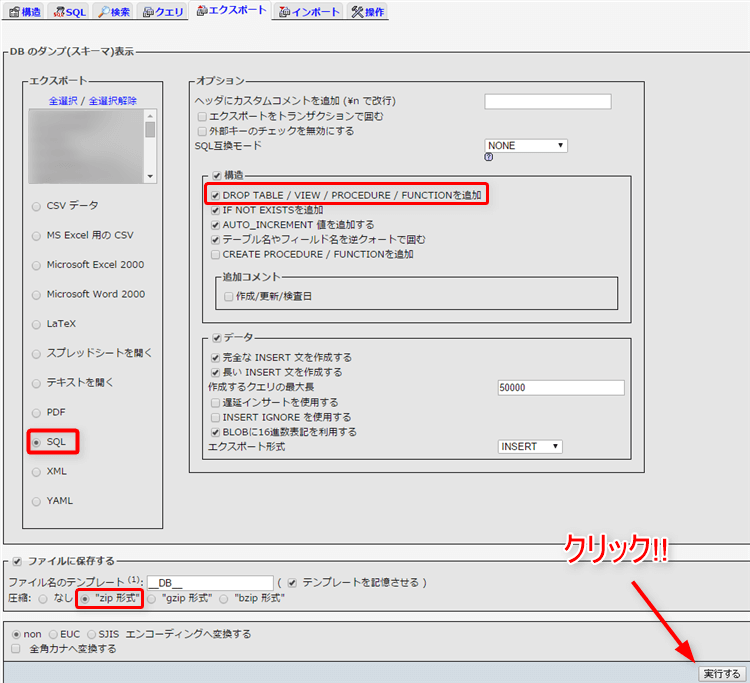
LEAVE A REPLY