
前回、スタードメインでドメインを取得し、エックスサーバーにDNSの設定を向けました。
今回はエックスサーバーにWordPressをインストールするところまで説明します。
1. ネームサーバーの設定完了を確認
長くても72時間以内には設定が反映されているはずです。
まずはウェブブラウザを開いて、アドレスバーにあなたが取得したドメインを入力し、アクセスしてみましょう。
エックスサーバーでしたら、下図のような表示が出ていると思います。
私は、ファイアバード(スタードメインを運営するネットオウルのレンタルサーバー)も使っていますが、そちらでも似たような画像が表示されました。
他のレンタルサーバーですと、こういった表示が出ないこともあるらしいので、その場合はテキストエディタでindex.htmlを作ってサーバーにアップしてみましょう。
72時間経っても反映されていない場合は、設定ミスの可能性があります。
DNSサーバーを設定するときに綴りを間違えたとか、ちゃんと確認ボタンを押していなかったとか、単純なことかもしれません。
それらを調べてみて原因がわからなかった場合は、ドメイン取得業者に問い合わせてみるのも一つの手でしょう。
※反映に約90時間かかったという人を知っていますので、もう少し待ってみるのもいいかもしれません。
2. 反映完了を確認後、作業に移る
①. エックスサーバーのサーバーパネルにログインし、左下にある設定対象ドメインで取得したドメインを選択してください。
②. 選択後、『自動インストール』をクリックしてください。
『プログラムのインストール』というタブをクリックしてください。
他のシステムには目もくれず、WordPress日本語版をインストールしてください。
①. 『http://』の後に、あなたが取得したドメインが出ていると思います。wwwあり、wwwなしのどちらでもお好きな方をお選びください。
その次のテキストフォームは空欄でも構いませんし、サブディレクトリにWordPressをインストールしたい場合はディレクトリ名を入力してください。
ちなみに、当ブログサイトはサブディレクトリには何も入れる予定がないので、ルートディレクトリ(ドメイン直下)にWordPressをインストールしています。
②. 初めてWordPressをインストールするなら、『自動でデータベースを生成する』を選んでください。
初めてではない場合、『作成済みのデータベースを利用する』も選べますが、エックスサーバーはデータベースを30個使えますから、節約する意味はあまりないような気がします。
その他に、ここではブログ名、ユーザー名、パスワード、メールアドレスを入力してください。
ユーザー名とパスワードはサイトの管理画面にログインするときに使いますので、忘れないようにメモしておいてください。
間違いなければ、『インストール(確定)』ボタンを押してください。
ここに出てくる情報はメモしておくか、キャプチャなど撮っておくと、後で必要になったとき困りません。
出てきたURLをクリックしてください。
さきほど入力した、ユーザー名とパスワードでログインできます。
以上で、エックスサーバーへのWordPressインストールは終了です。
まとめ
順を追っていくと、とても簡単にインストールができたはずです。
これで、ようやく独自ドメインでブログサイトを運用する準備が整いました。
次はWordPressのカスタマイズを行っていきましょう。
デフォルトのままですと、ユーザーに優しくないデザイン及び機能ですから、しっかりカスタマイズしていきましょう。
役に立ったとき、気が向いたときに是非シェアしてください。
よろしくお願いします。
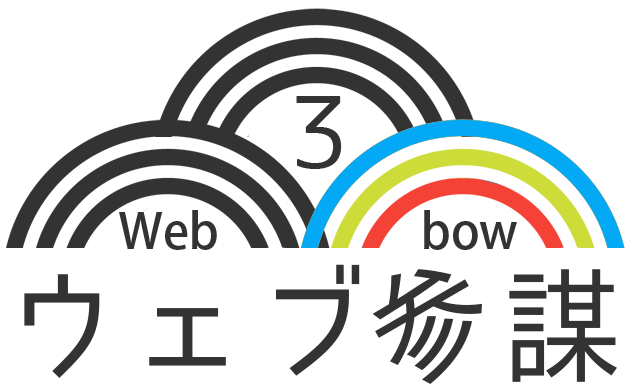

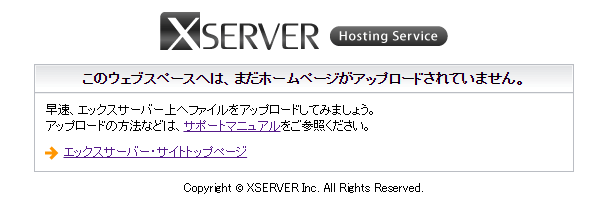
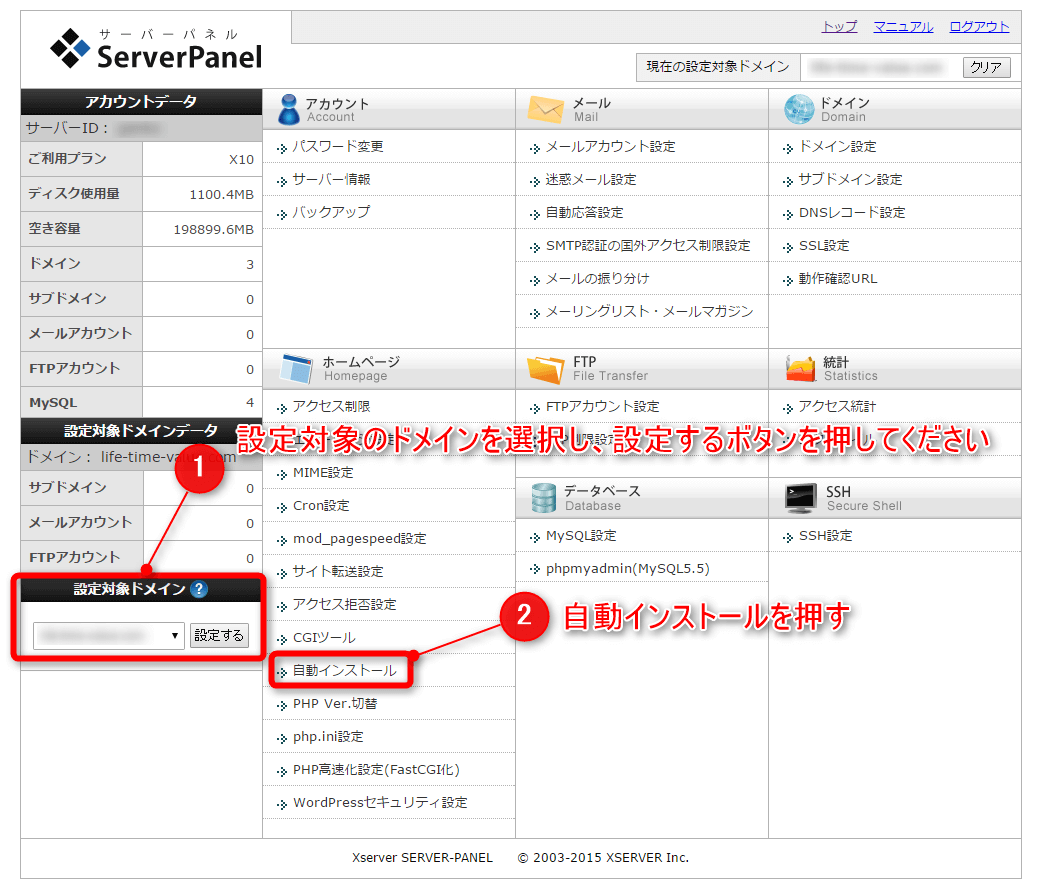
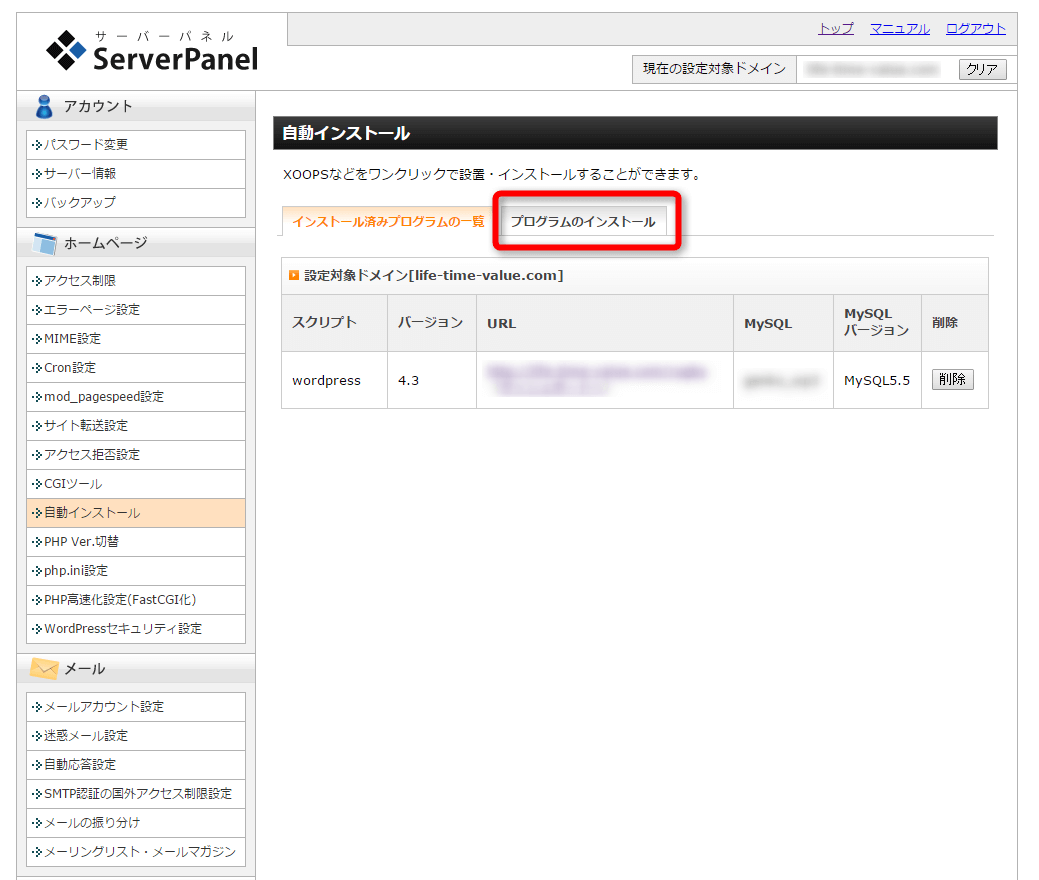
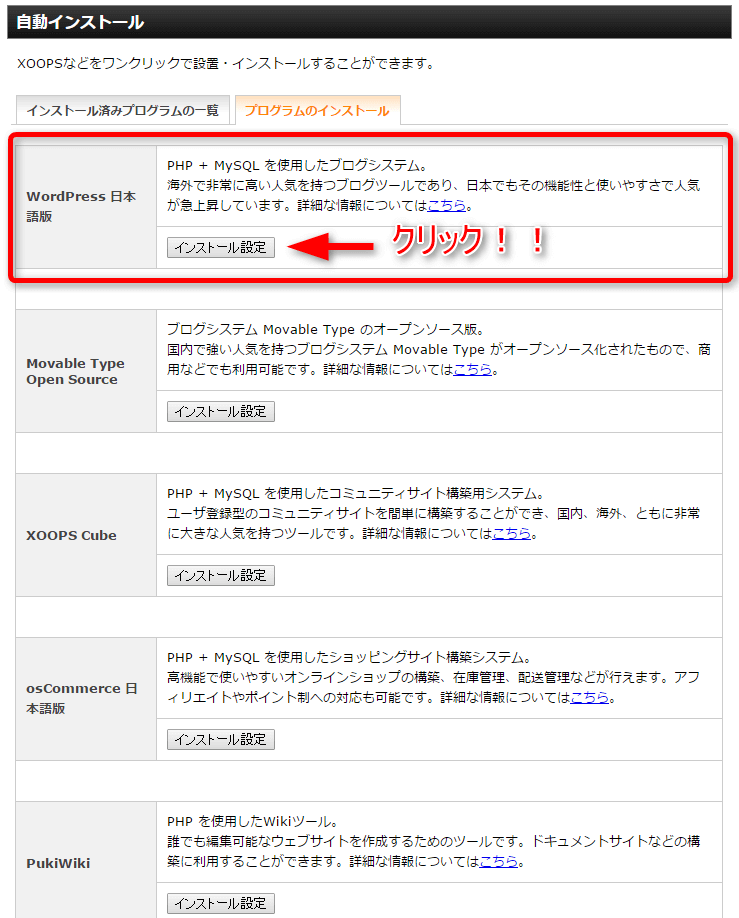
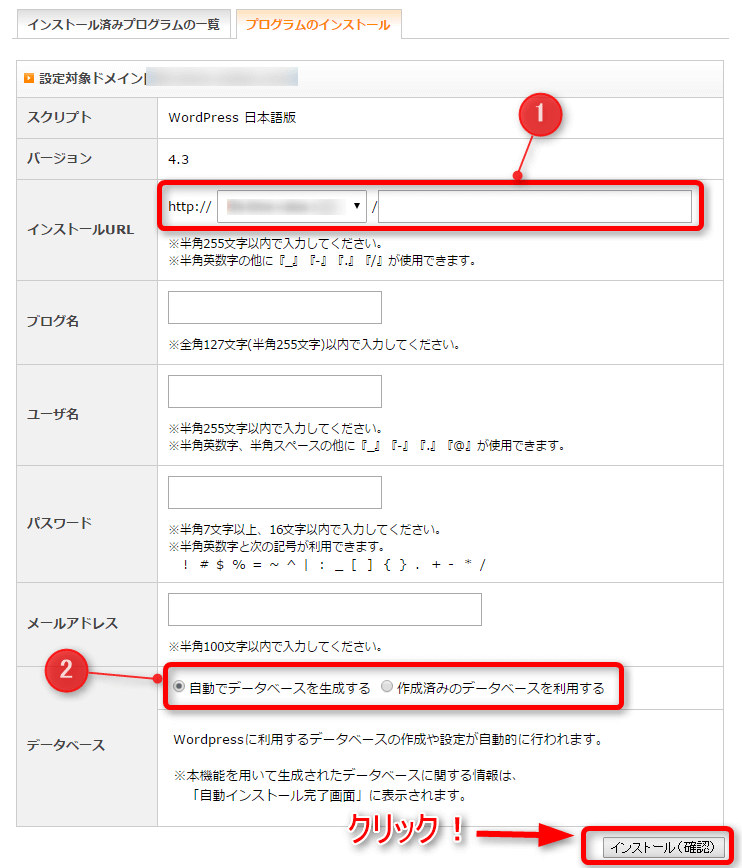
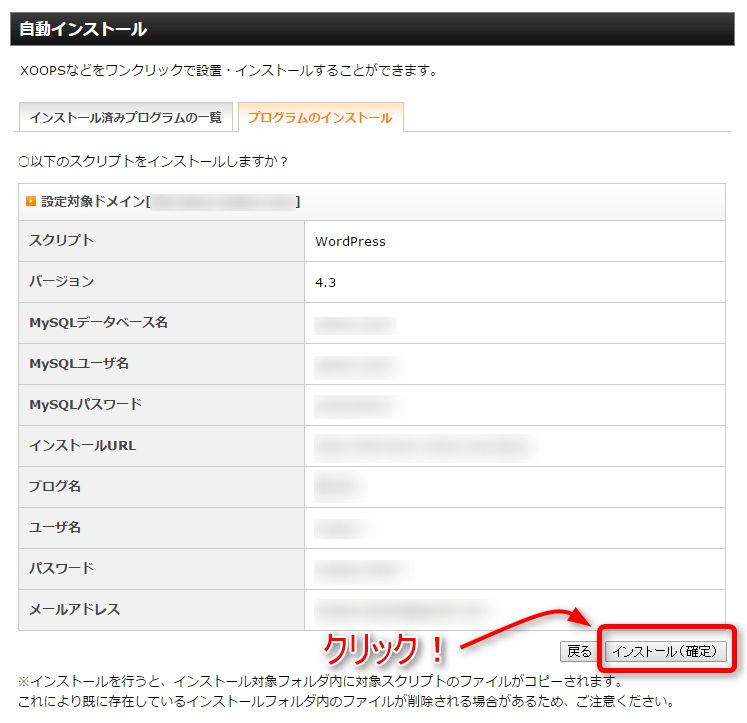
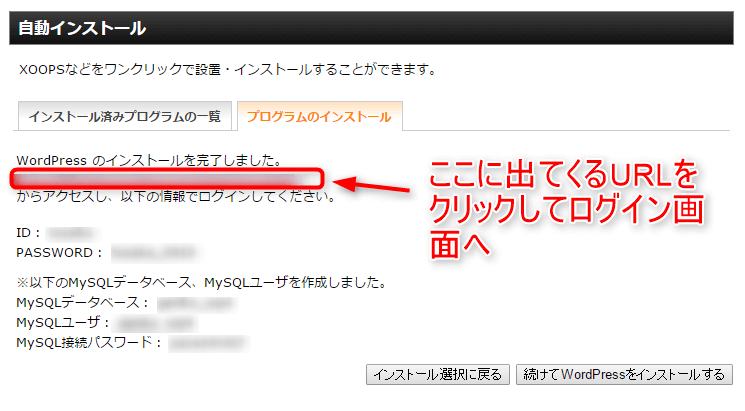
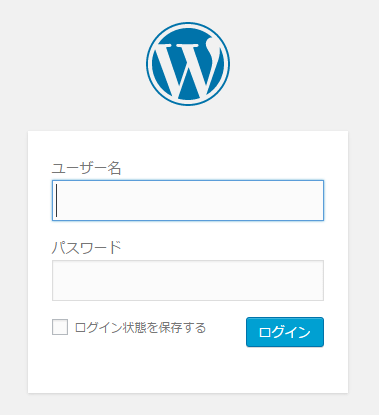
LEAVE A REPLY